Question from Larry V.: Rick, I have a Dell Dimension 3100 (Windows XP) that's served me quite well over the years, but when I turned it on yesterday morning it wouldn't connect to the Internet.
When I plug in the cable from the router it recognizes it and says it's connected at 100 Mbs, but I can't access any websites, check for system updates, or do anything else that requires an Internet connection. Do you think it might be a hardware problem?
Rick's answer:Hi Larry. Since XP is recognizing the LAN connection, I seriously doubt if it's a hardware problem. It sounds to me like your system's critical network settings have become corrupted somehow. Let's try resetting them back to the factory defaults. Here's how:
1 – Click Start>Run and then type CMD into the 'Run' box.
2 – Press the Enter key.
Download Internet Explorer XP 8.0 XP for Windows. Fast downloads of the latest free software! To disable and enable Internet Explorer 11, see Disable and enable Internet Explorer on Windows. Reinstall Internet Explorer in Windows Windows 8.1 and Windows 10. You can use the System File Checker tool to repair missing or corrupted system files to validate the corresponding system files.
3 – Reset the TCP/IP stack back to the default values by typing the following at the command line and then pressing the Enter key:
netsh int ip reset reset.log
4 – Next, reset the WINSOCK entries back to the defaults by typing the following and then pressing the Enter key:
netsh winsock reset catalog
5 – Restart the PC and check to see if the Internet connection is working again.
Let me know if this doesn't get you back online and we'll troubleshoot the issue further.
Update from Larry: You're the man Rick! It's working perfectly now. Thanks!!
Do you have a tech question of your own for Rick? Click here and send it in!
Windows XP > Troubleshooting Windows XP
Internet Explorer Cannot Connect to Secure Web Sites
By: Arie SlobQuite a number of people have been reporting problems connecting to Secure Web sites (the ones that start with https:// ). There are a number of possible causes, which in turn have a number of suggested fixes.
You can test your ability to connect to SSL sites using this SSL test site.
Check Firewall/Network Configuration
Make sure that the SSL port (port 443) is open on your network/firewall (if you have any). There are many different Firewall/Network products, so we can't give set-by-step instructions. Check the documentation or help file of the product you use.
Verify that Internet Explorer Is Using 128-Bit Encryption
To check:
- In Internet Explorer, on the Help menu, click About Internet Explorer
- The level of encryption on your computer appears next to the words Cipher Strength. Verify that the Cipher Strength value appears as 128-bit
If the Cipher Strength is anything less then 128-bit, download the Internet Explorer High Encryption Pack to your computer's hard disk, and then install it.
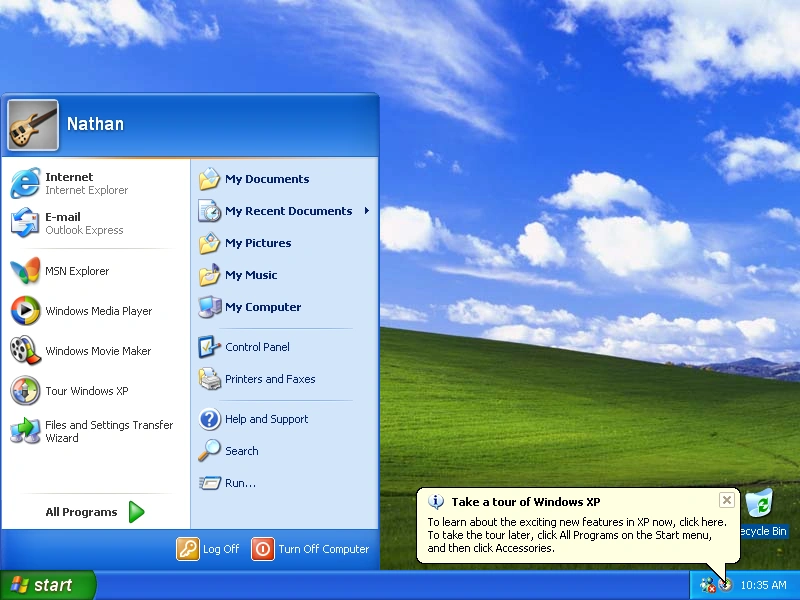
/image%2F6301088%2F20210216%2Fob_3bad2d_internet-explorer-10-for-window-xp.png)
Delete Temporary Internet Files
There's also a possibility of some corrupted files in your Temporary Internet Files (TIF) storage. To clear these:
- In Internet Explorer, on the Tools menu, click Internet Options, and select the General tab
- Under Temporary Internet files, click Delete Files, and click OK when you are prompted to confirm the deletion
Configure Internet Explorer Security, Content, and Advanced Settings
Configure Security settings for the Trusted sites zone in Internet Explorer:
- In Internet Explorer, on the Tools menu, click Internet Options, and select the Security tab
- Select Trusted sites, and then click Default Level
- Add the secure Web site you are trying to access to the Trusted sites zone. To do so, click Sites, type the address (URL) of the site in the Add this Web site to the zone box, click Add, click OK, and then click Apply
Clear the Secure Sockets Layer (SSL) slate and AutoComplete history:
- In Internet Explorer, on the Tools menu, click Internet Options, and select the Content tab
- Under Certificates, click Clear SSL State
- Click OK when you receive the message that the SSL cache was successfully cleared
- Under Personal information, click AutoComplete
- Under Clear AutoComplete history, click Clear Forms. Click OK when you are prompted to confirm the operation.
Verify that Internet Explorer is configured to use SSL 2.0 and SSL 3.0:
- In Internet Explorer, on the Tools menu, click Internet Options, and select the Advanced tab
- In the Settings box, under the Security header, click to select the Use SSL 2.0 and Use SSL 3.0 check boxes (if they are not already selected), and then click OK
Verify that the Date and Time Settings on Your Computer Are Correct
Because SSL certificates have an expiry date, if the date on your computer isn't correct, it may prevent you from connecting to secure sites. To verify that your computer is configured with the correct date and time settings:
- Click Start > click Control Panel
- Click Date, Time, Language, and Regional Options, and then click Date and Time
- Select the Date & Time tab
- Check to make sure that the date and time settings are configured to use the current date and time, and then click OK
Some Microsoft Knowledge Base Articles dealing with this problem
232012 - | Error Message When You Attempt to Install 128-Bit Upgrade |
261328 - | Cipher Strength Appears as 0-Bit in Internet Explorer |
301803 - | Error Message When You Try to Connect to Secure Site: Client Certificate Has Expired or Is Not Yet Valid |
303807 - | 'The Page Cannot Be Displayed' Error Message When You Try to View Web Page on a Secure Web Site |
305217 - | Page Cannot Be Displayed Error During SSL 3.0 Server Session Timeout |
555295 - | Internet Explorer hangs when you visit a secured site |
811383 - | Internet Explorer Connectivity and Certificate Display Issues |
813951 - | You Cannot Access Your MSN E-mail Account or Authenticate with a Web Site in Various Programs |
821814 - | You Receive a 'Page Cannot Be Displayed' Error Message When You Post to a Site That Requires Authentication |
Internet Explorer 10 For Windows Xp Download
Internet Explorer 10 For Windows Xp 32-bit
Internet Explorer 10 For Windows Xp
Last Updated: April 29, 2005

